ラズパイを遊び尽くしたいのであれば、パイカメラ(pi camera)は必須ですね。
本記事では、パイカメラをラズパイに取り付ける方法、パイカメラで静止画を撮影する方法など、
パイカメラに関する基本的な内容について紹介します。
この記事で分かること
- パイカメラ(pi camera)のマウント組み立て方法
- パイカメラ(pi camera)をラズパイに取り付ける方法
- パイカメラ(pi camera)で静止画を撮影する方法
スポンサーリンク
購入したカメラ:LABISTS camera module
はじめに、筆者が購入したカメラモジュールについて、簡単に紹介します。
LABISTS社製のカメラモジュールを購入しました。
昔はAmazonでも取り扱っていたのですが、2021/7/22時点では無くなっていました。
カメラスペック
メーカー : オムニビジョン製
センサ型番 : OV5647
画素数 : 500万画素 (2592×1944)
フレームレート : 15fps (500万画素)、30fps(1080p)
スポンサーリンク
LABISTSのパイカメラ(Pi camera)マウントの組み立て方法
次に、LABIST社製カメラモジュールの組み立て方法について紹介します。
LABIST社製カメラモジュールを使用しない方は読み飛ばしてください。
LABISTS社製のカメラモジュールは、こんな箱に入っていました。

LABISTS社製のカメラモジュールの部品です。

説明書には、カメラの仕様や、ラズパイとパイカメラのケーブルを介した接続方法が記載されていました。

長さの異なるケーブルが2本入っています。
用途によって使い分けられるので、意外と便利です。

カメラ部を拡大した様子。

カメラマウントの組み立てに必要な部品。

パーツの保護シートをはがした様子。

はじめに台座から組み上げます。
台座に必要な部品はこちらの3点。

このような形で組み上げます。
この段階では固定されてないので、すぐバラけてしまいます。

マウント上部の突起に、別のパーツをはめ込みます。

残りのパーツを前面の突起にはめ込みます。
この段階まですごく不安定です。少し手を動かしただけでバラバラになります。

ネジ穴を合わせて、パイカメラを取り付けます。

ネジ穴を通して、パイカメラとマウントを固定すると、
マウント全体が固定され、バラけないようになります。
以上でマウントは完成です。
スポンサーリンク
パイカメラ(Pi camera)をラズパイ(Raspberry Pi)への取り付ける方法
次に、パイカメラをラズパイへ取り付ける方法を紹介します。
写真の矢印の場所が、パイカメラの取り付け位置になります。
よく見ると、"CAMERA"と書いてありますね。

パイカメラのケーブルを挿すために、
ラズパイのソケット部の黒い爪の部分を持ち上げます。

パイカメラのケーブルの金属端子部と、ラズパイのソケットの金属端子部が向き合うようにして、
ケーブルをソケットの奥まで差し込みます。

ケーブルを奥まで差し込んだ状態で、
ソケットの黒い爪を押し込むと、ケーブルが固定されます。
こちらが、パイカメラをラズパイに取り付けた様子です。

ここまでで、パイカメラのラズパイへの取り付けは完了です。
次は、ラズパイでパイカメラを使用するための設定について、説明します。
スポンサーリンク
パイカメラ(pi camera)の設定・画像取り込み
では、ここからは、パイカメラ(pi camera)の設定と、静止画の撮影方法について紹介します。
パイカメラとの通信の有効化
はじめに、ラズパイがパイカメラと通信を行えるように設定を変更します。
Raspbianメニューから[設定]>[Raspberry Piの設定]をクリック
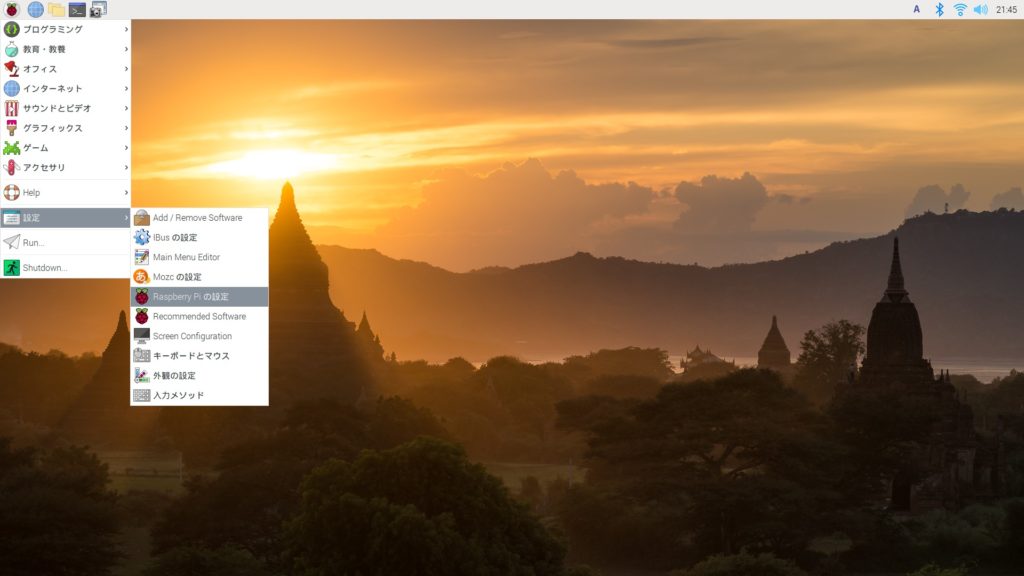
[インターフェイス]タブで[カメラ]を「有効」にして[OK]をクリックします。
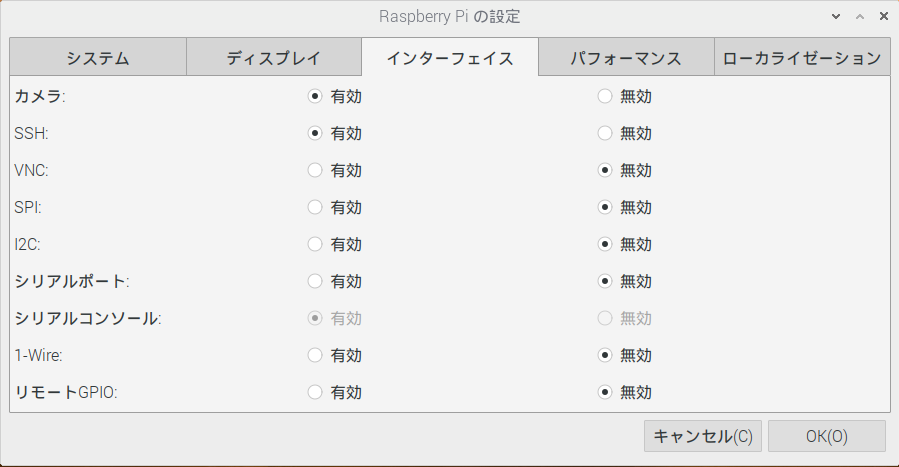
再起動のポップアップが表示されるので、[はい]をクリックして再起動します
カメラの動作確認①:ターミナルからの動作確認
ラズパイからカメラに通信できるようになったので、静止画が取り込めるか確認してみます。
簡易的な確認方法として、ターミナルから静止画取り込みする方法を紹介します。
RaspberryPiのターミナルから、下記のコマンドを入力します。
$ raspistill -o image.jpg画像が撮影されれば成功です。
撮影した "image.jpg" は、home\"ユーザー名" のフォルダに保存されています。
ちなみに動画は、下記のコマンドで撮影できます。
$ raspivid -o video.mp4カメラの動作確認②:Thonnyからの動作確認
次に、ラズパイに付属しているpythonの総合開発環境である"Thonny"から静止画を撮影する方法を紹介します。
例として、ライブビューを3秒表示して、静止画を撮影するコードを紹介します。
Thonnyを立ち上げます。
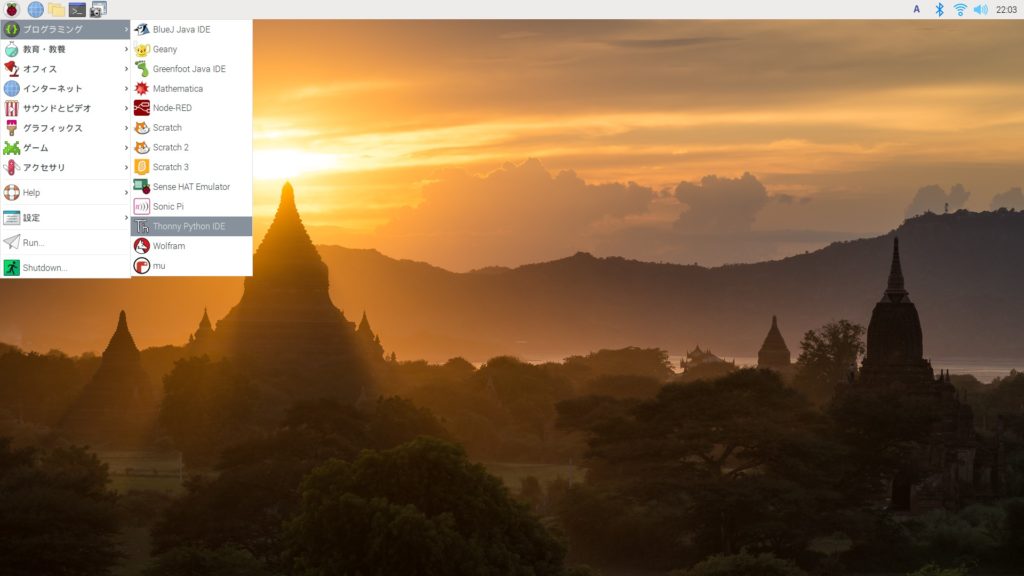
Thonnyが立ち上がったら、下記のコードを書き込み、「camera_test.py」の名前で保存します。
下記コードの "ユーザー名" の場所には、ご自身のラズパイ環境のユーザー名を入力してください。
###ライブビューを3秒表示し、静止画を撮影する
from picamera import PiCamera
from time import sleep
camera = PiCamera()
camera.start_preview()
sleep(3)
camera.capture('/home/"ユーザー名"/image.jpg')
camera.stop_preview()「Run」ボタンを押すと実行できます。
もし、ライブビューが止まらないなどの不具合が発生したら、
「Ctrl」+「Alt」+「Delete」
で強制的に終了できます。
スポンサーリンク
まとめ
パイカメラのマウント組み立て方法、パイカメラのラズパイへの取り付け方法、ライブビューと静止画の撮影方法について紹介していきました。
パイカメラを操作できるようになると、ラズパイの応用の幅が広がります。
是非、いろいろ試して遊んでみてください。
本記事が、皆様の参考になれば幸いです。
スポンサーリンク