こちらの記事で、ラズパイをWindowsPCからリモート制御する方法を紹介しました。
しかし、ラズパイの電源を切って再度リモート接続しようとしたところ、なぜかエラーで接続できず。
安定してリモート接続するためにやったことを備忘録として記載しています。
同じトラブルで困っている方の助けになれば幸いです。
この記事で分かること
本記事を読み終わると、下記の内容が分かるようになります。
- エラー内容
- 対処方法1:デスクトップモードでの起動に切り替える方法
- 対処方法2:強制的にHDMIモードで表示させる方法
スポンサーリンク
"Cannot currently show the dekstop"が表示される
はじめに、エラー内容について紹介します。
VNC viewerでリモート接続しようとしたところ、
下記の画面が表示されて、ラズパイに接続できなくなりました。
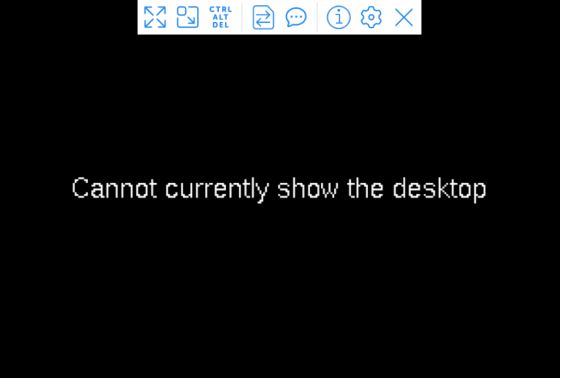
"Cannot currently show the dekstop" というコメントが表示されます。
デスクトップが表示できないエラーのようです。
リモート接続するために、下記の2つのことを行ったので、順に紹介していきます。
スポンサーリンク
対処方法1:デスクトップモードでの起動に切り替える
HDMIケーブルを挿すことなく、VNC接続でデスクトップ画面を表示するには、
ラズパイをデスクトップモードで起動する必要があります。
デスクトップモードで起動するために、Configuration Toolで設定を変更します。
ターミナルに下記のコマンドを入力します。
$ sudo raspi-configSystem Optionsを選択します。
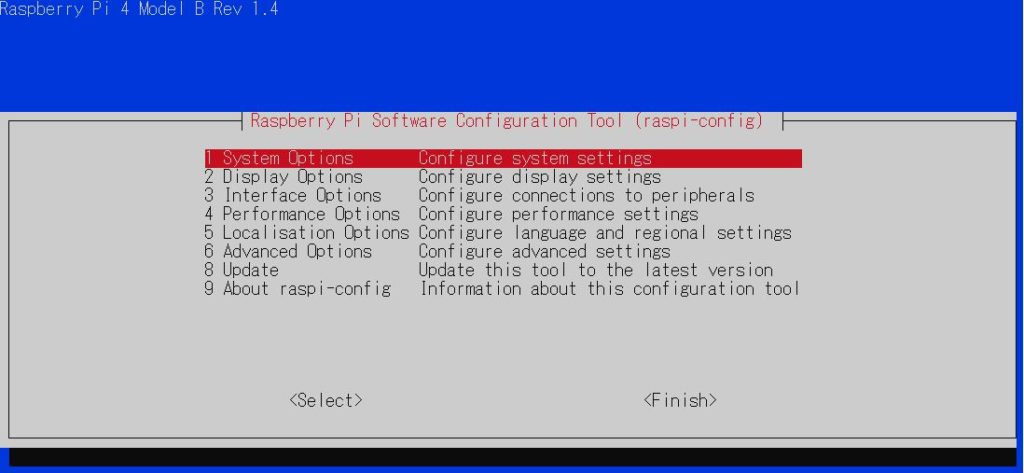
次に、Boot / Auto Login を選択します。
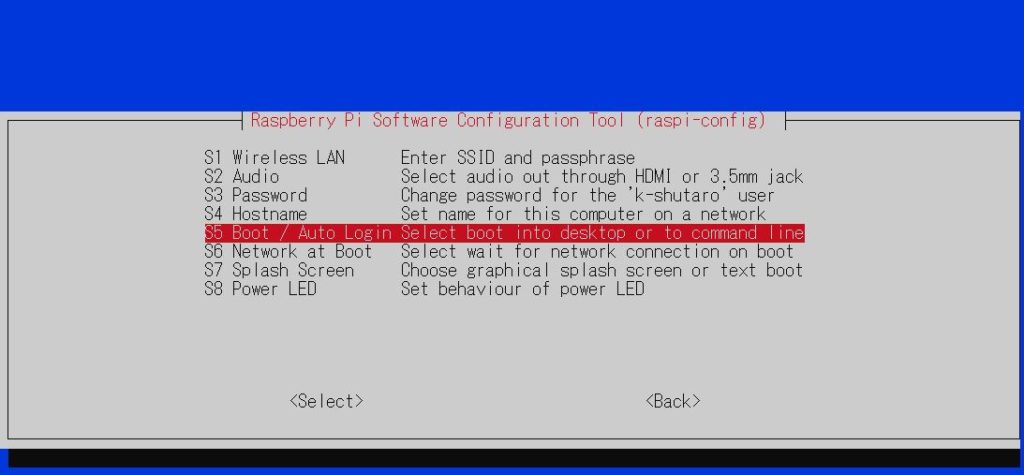
次に、 Desktop を選択します。
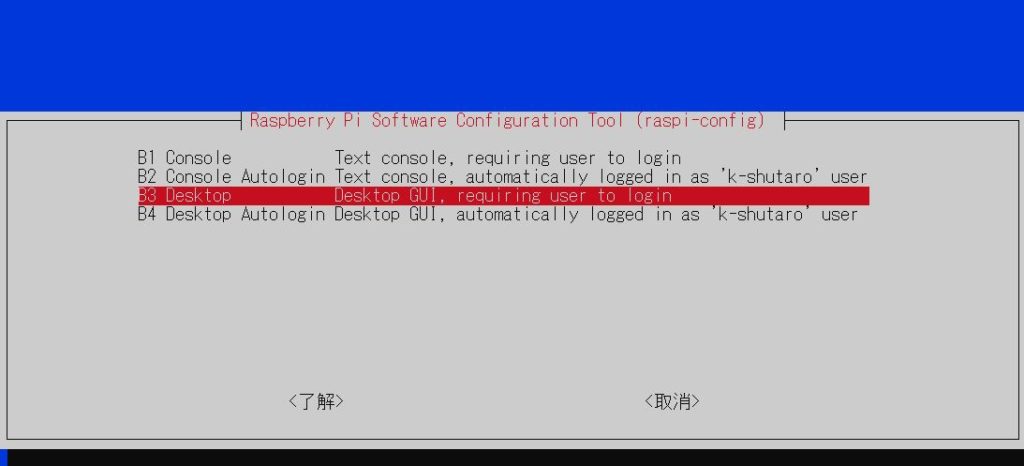
これで設定は完了です。
ラズパイを再起動します。
$ sudo rebootスポンサーリンク
対処方法2:強制的にHDMIモードで表示させる
"対処方法1:デスクトップモードでの起動に切り替える" を実施してもVNC接続できない場合は、
こちらの方法を試してみてください。
HDMIケーブルを挿さなくても、強制的にHDMIモードで出力させる設定になります。
筆者環境では、この設定を行うことでVNC接続できるようになりました。
設定ファイル "config.txt" を書き換えます。
ターミナルに、下記コマンドを入力して、"config.txt"を開きます。
$ sudo nano /boot/config.txt"config.txt"から、下記の記述を探し、コメントアウトを外します。
# hdmi_force_hotplug=1
コメントアウトを外すと、こちらの図のようになります。
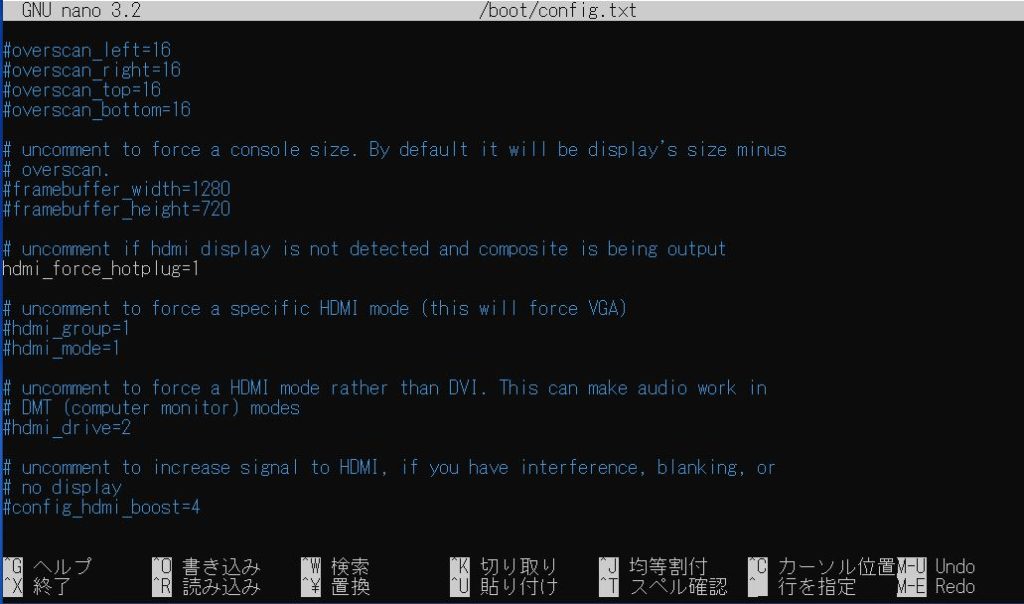
修正した "config.txt" を上書き保存します。
下記の通り、キーボードを押します。
「ctrl」+「o」の後に、「enter」で書き込み。
「ctrl」+「x」で終了
ラズパイを再起動します。
$ sudo reboot筆者はこの設定変更を行うことで、
ラズパイの電源をONOFFしても、VNC接続できるようになりました。
スポンサーリンク
まとめ
ラズパイがVNC接続できない時の対処方法について紹介していきました。
本記事が同じトラブルで困っている方の役に立てば幸いです。
関連記事
↑ VNC接続でラズパイをリモート接続する方法について解説しています。
↑ 筆者は今回のトラブルもwindowsPCからのssh接続でだけで解決できました。ssh接続設定をやっておくと便利です。
スポンサーリンク