ラズパイのIPアドレスがころころ変わってしまうと、
SSH接続やVNC接続でラズパイをリモート制御する際に、
毎回IPアドレスを調べ直さないといけなくなり、けっこう面倒です。
本記事では、ラズパイのIPアドレスを固定する方法を紹介します。
IPアドレスを固定できれば前述のような手間はかからなくなり、快適にラズパイをリモート制御できるようになります。
この記事で分かること
本記事を読み終わると、下記の内容が分かるようになります。
- 現在のIPアドレスの確認方法
- 固定IPアドレスに使用できるアドレスの確認方法
- デフォルトゲートウェイ、DNSサーバーのIPアドレスの確認方法
- 固定IPアドレスの設定方法①:設定ファイルに追記する方法
- 固定IPアドレスの設定方法②:デスクトップのアイコンから設定する方法
本記事では、固定IPアドレスの設定方法を2通り紹介します。
自分の好みに合った方法で、設定してみてください。
スポンサーリンク
現在のIPアドレスを確認
はじめに、ラズパイ(RaspberryPi)の現在のIPアドレスを確認します。
ターミナルに下記のコマンドを入力します。
$ ifconfig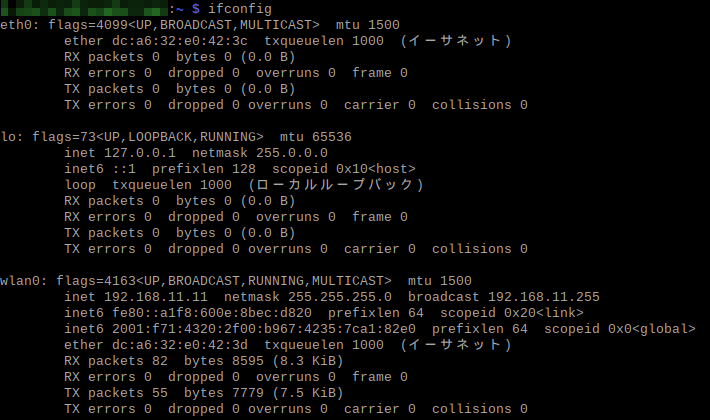
無線LANであれば、"wlan0"の場所に現在のIPアドレスが出力されます。
inet以降の 192.168.11.11 がIPアドレスになります。
固定IPアドレスに使用できるアドレスの確認方法
固定IPアドレスに使いたいIPアドレスが使用可能か調べます。
pingコマンドを使うことで、IPアドレスが使用されていないか調べることができます。
pingコマンドを使用すると、その IP アドレスからの応答の有り無しと、応答時間等を表示することができます。
ためしに、192.168.11.11と、192.168.11.12を調べてみます。
(192.168.11.11は、現在ラズパイが使用しているIPアドレスです。)
下記コマンドをターミナルに入力します。
$ ping 192.168.11.11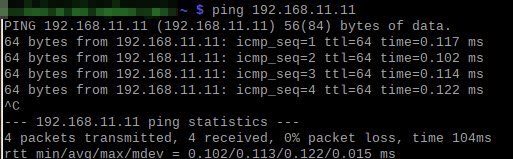
応答時間等が表示されており、このIPアドレスが使用されていることがわかります。
なお、コマンドを送り続けてしまうので、何回か応答の有無を確認したら「ctrl + C」で止めてください。
次に、192.168.11.12が使用されているか調べてみます。
下記コマンドをターミナルに入力します。
$ ping 192.168.11.12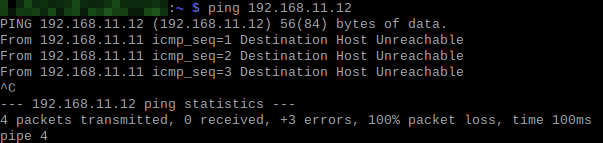
ホストに信号が到達しておらず、このIPアドレスが使用されていないことがわかります。
pingコマンドでの確認結果から、192.168.11.12 が使用されていないことが分かりました。
この192.168.11.12を、IPアドレスを固定IPとして使用することにします。
スポンサーリンク
デフォルトゲートウェイ、DNSサーバーのIPアドレスの確認方法
固定IPアドレスの設定の際に、デフォルトゲートウェイとDNSサーバーのIPアドレスも必要になります。
そのため、デフォルトゲートウェイとDNSサーバーのIPアドレスも調べる必要があります。
ラズパイから調べる方法と、Windowsから調べる方法を紹介します。
はじめに、ラズパイから調べる方法です。
ターミナルに下記コマンドを入力します。
$ route -n
"ゲートウェイ"の下に、デフォルトゲートウェイのIPアドレスが表示されています。
筆者環境のデフォルトゲートウェイは、"192.168.11.1" であることが分かりました。
デフォルトゲートウェイ、DNSサーバーは、ルーターがそれらの機能を兼ねているため同じIPアドレスになります。
次に、Windows PCから、ラズパイのデフォルトゲートウェイのIPアドレスを調べる方法を紹介します。
ラズパイとWindowsを同じWifiに接続しているので、デフォルトゲートウェイが共通になります。
Windowsのコマンドプロンプトに下記コマンドを入力します。
ipconfig /all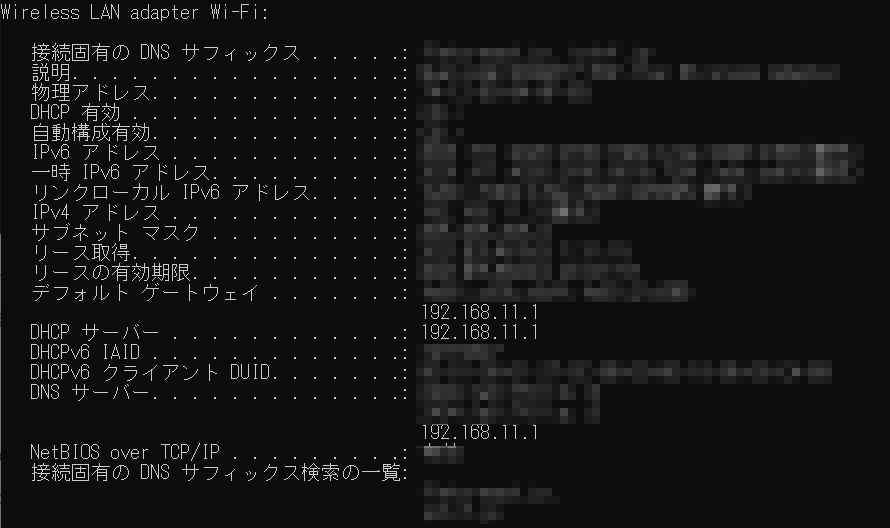
デフォルトゲートウェイは、"192.168.11.1"
DNSサーバーは、"192.168.11.1"
であることがわかりました。
では、いよいよ、ラズパイを固定IPアドレス化する方法を紹介します。
下記の2つの設定方法を紹介します。ご自身の好みの方法で設定してみてください。
- 設定ファイルを変更する方法
- デスクトップのアイコンから設定する方法
はじめに、"設定ファイルに追記する方法" を紹介します。
スポンサーリンク
固定IPアドレスの設定方法①:設定ファイルに追記する方法
設定ファイルを編集し、固定IPアドレスを設定します。
以下のコマンドをターミナルに入力し、
ラズパイの標準エディタである"nano"で、設定ファイルを開きます。
$ sudo nano /etc/dhcpcd.confファイルを開いたら、一番下までスクロールし、下記の項目を追加します。
"static ip_address":固定IPアドレス
"static routers":デフォルトゲートウェイ
"static domain_name_servers":DNSサーバー
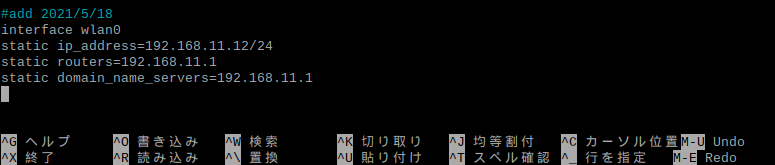
上記の項目を入力したら、下記のキーボード操作をします。
「ctrl + O」 → Enter で書き込み
「ctrl + X」で終了
設定を反映させるために再起動します。
$ reboot設定した、固定IPアドレスに変更されているか確認します。
$ ifconfig固定IPアドレスの設定方法②:デスクトップのアイコンから設定する方法
次に、デスクトップのアイコンから固定IPアドレスを設定する方法を紹介します。
ラズパイのデスクトップ画面の上部にある、ネットワークアイコンを "右クリック" します。
また、表示された "Wireless & Wired Network Settings" をクリックします。
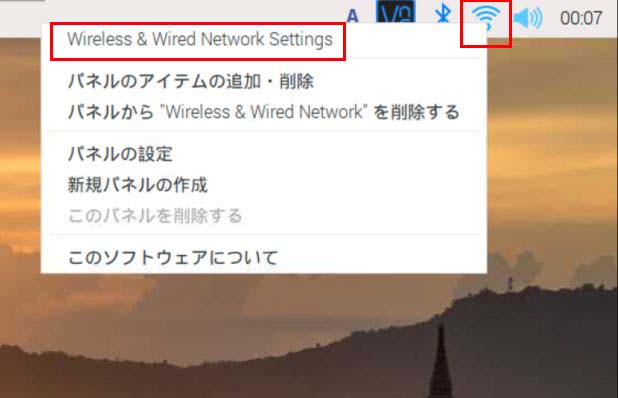
次に、interfaceの右にある"空のセル"をクリックします。
"eth0"と、"wlan0"が表示されるので、無線LANの場合は"wlan0"を選択します。
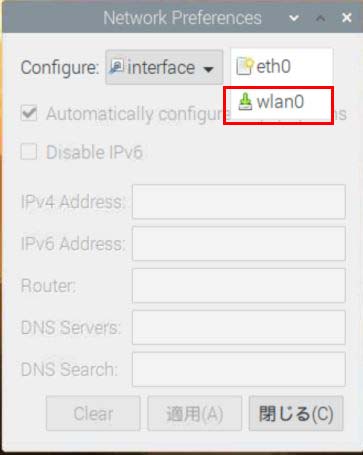
"Automatically configure empty options" のチェックを外し、IPアドレスを手動で入力します。
先ほど調べたIPアドレス、デフォルトゲートウェイ、DNSサーバーのIPアドレスを入力します。
なお、IPアドレス欄に入力してある"/24"は無くても大丈夫です。
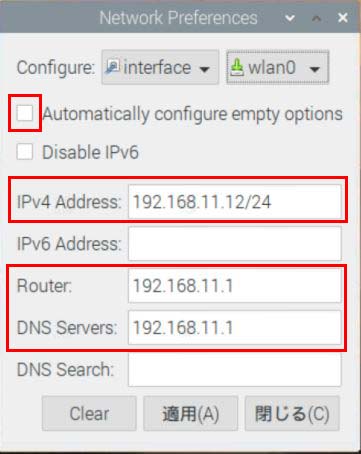
設定を反映させるために再起動します。
$ reboot設定した、固定IPアドレスに変更されているか確認します。
$ ifconfigスポンサーリンク
まとめ
ラズパイを固定IPアドレス化する方法について、紹介しました。
固定IPアドレス化すると、SSH接続やVNC接続での簡単にリモート制御できるようになります。
SSH接続やVNC接続でリモート制御する方法は、下記の記事で紹介していますので、併せて参考にしてみてください。
関連記事
・ラズパイをSSH接続で使用する方法。 ←分かりにくいと思いますが、記事の後半にSSH接続の設定方法を記載しています。
スポンサーリンク